如何删除excel中的空白行页
删除空白行意味着删除 Excel 工作表的空行。空(或空白)行是不包含任何数据值的行。此类空白行可能会导致应用的公式出现错误,并使 Excel 数据集看起来杂乱无章。
例如,从以下 Excel 数据集的第 4 行中删除了一些不需要的数据。此删除在工作表中造成了真空,表明条目不完整或丢失。因此,有必要从数据集中消除此类空白行。
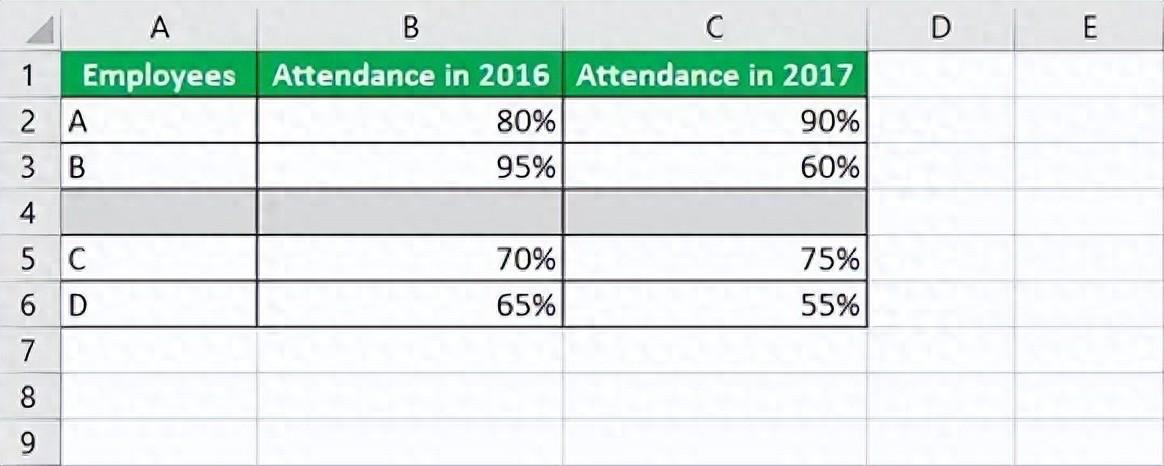
由于不同的原因,例如从另一个数据库复制数据、从 Internet 导入数据、从其他团队成员接收数据等,工作表中会出现空白行。删除空白行的目的是提供适合进一步处理和分析的干净数据集。
本文讨论在 Excel 中移除(删除)空白行的不同技术。
目录
- 删除 Excel 中的空白行
- 如何删除Excel中的空白行?
- #1 – 手动删除 Excel 中的空白行
- #2 – 使用 Excel 的“转到特殊”窗口删除空白行
- #3 – 在 Excel 中使用过滤器删除空白行
- #4 – 使用Excel的COUNT函数删除空白行
- 经常问的问题
如何删除Excel中的空白行?
从 Excel 工作表中删除空白行的技术列出如下:
- 手动删除
- 使用“转到特殊”窗口删除
- 使用过滤器删除
- 删除使用计数函数
让我们借助示例一一探讨这些方法。
#1 – 手动删除 Excel 中的空白行
当数据集较小时,此方法非常有用。此外,这是一种简单的技术,应用时不需要太多时间。
例子#1
下图显示了组织在不同月份(A 列)产生的收入(B 列)、产生的成本(C 列)和赚取的利润(D 列)。D 列的负数代表损失。
该数据集属于2016年。此外,该数据集中存在三个空白的excel行,我们要使用以下方法删除它们:
- “主页”选项卡的“删除工作表行”选项
- 上下文菜单的“删除”选项
- “Ctrl+减号 (-)”快捷键
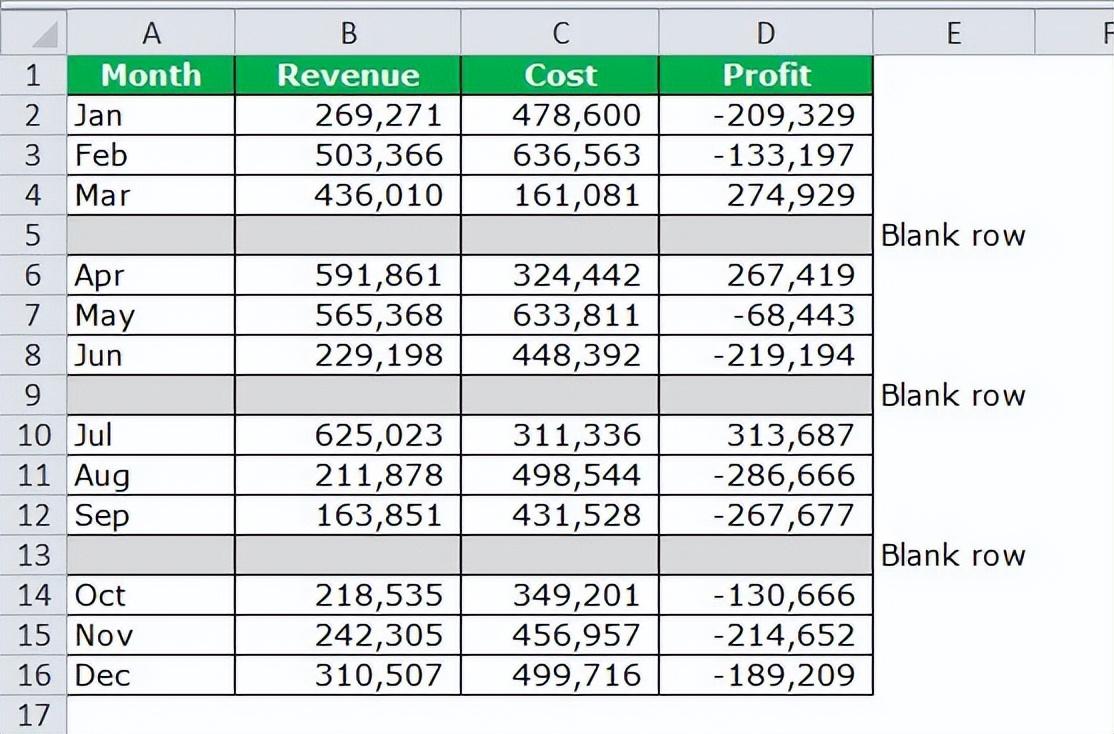
步骤 1:选择数据集的第一个空白行(第 5 行)。为此,选择第 5 行的任意单元格,然后同时按“Shift+空格”键。
该选择显示在下图中。
注: “Shift+空格”是捷径键选择工作表的整行。
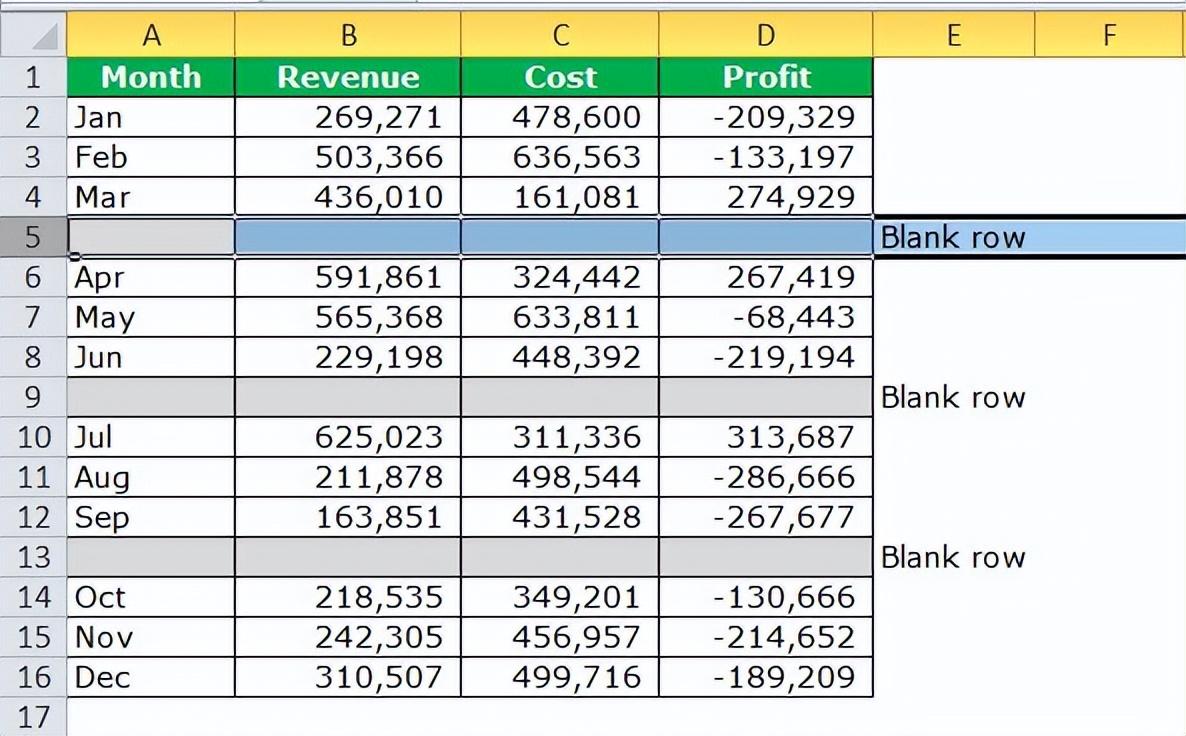
步骤 2:选择整行后,使用以下任一方法删除 Excel 空白行:
方法“a”:在“主页”选项卡中,单击“单元格”组中“删除”的下拉箭头。接下来,选择“删除工作表行”,如下图所示。

方法“b”:右键单击所选行(第 5 行),然后从上下文菜单中选择“删除”。如下图所示。
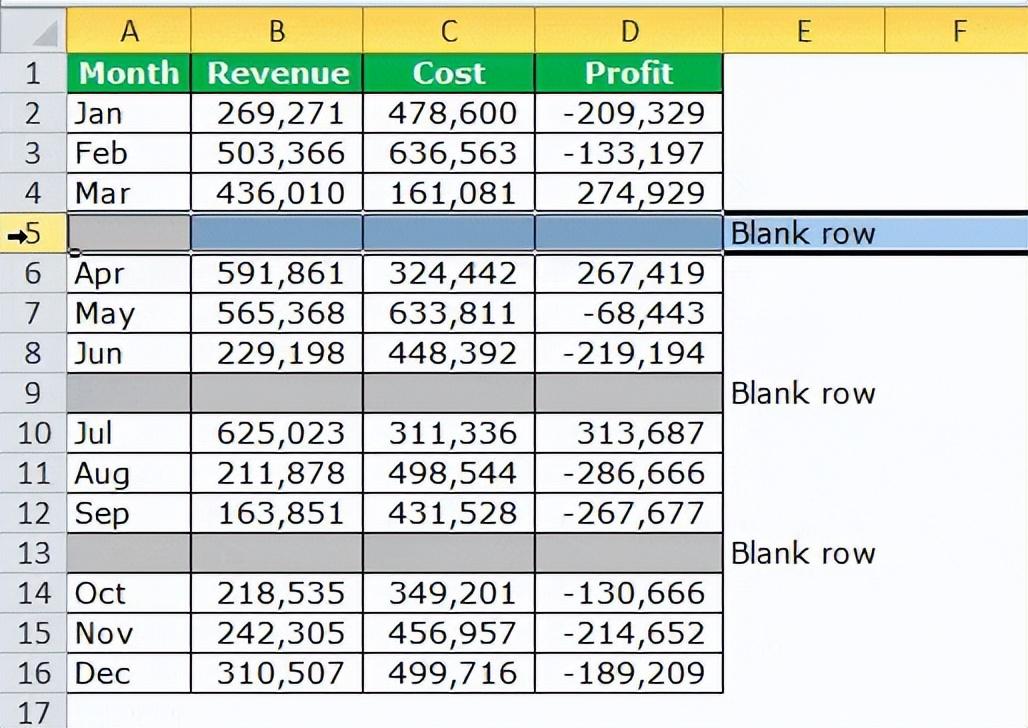
方法“c”:同时按下“Ctrl+减号(-)”键。如果我们选择第 5 行的一个单元格而不是整个行(在步骤 1 中),则会打开“删除”对话框。接下来,可以选择“整行”并单击“确定”。
注: “Ctrl+减号(-)”是键盘快捷键完全删除选定的行或列。要使此快捷方式发挥作用,必须在最前面的步骤中选择要删除的行或列。
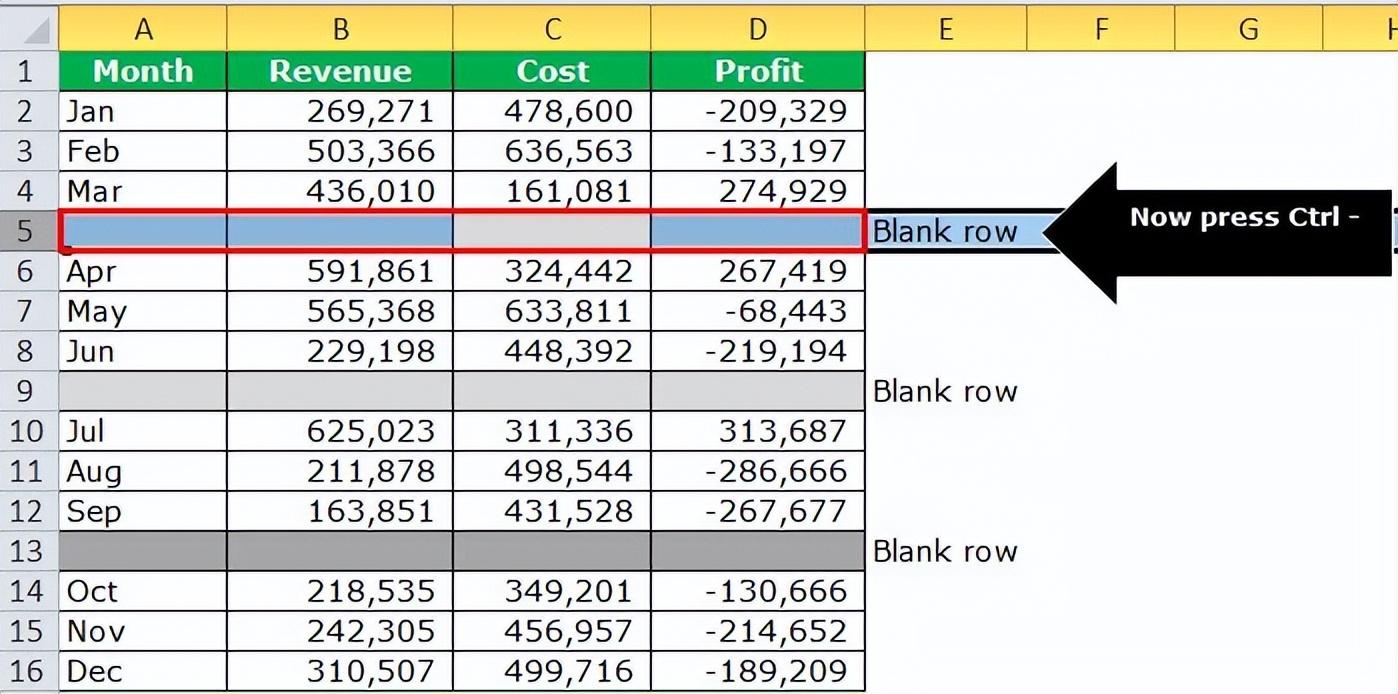
步骤 3:删除所选行(步骤 1 中选择的第 5 行)。因此,初始行 6、7 和 8 的数据已向上移位到行 5、6 和 7。
因此,数据集第 5 行的空白已被填补。如下图所示。
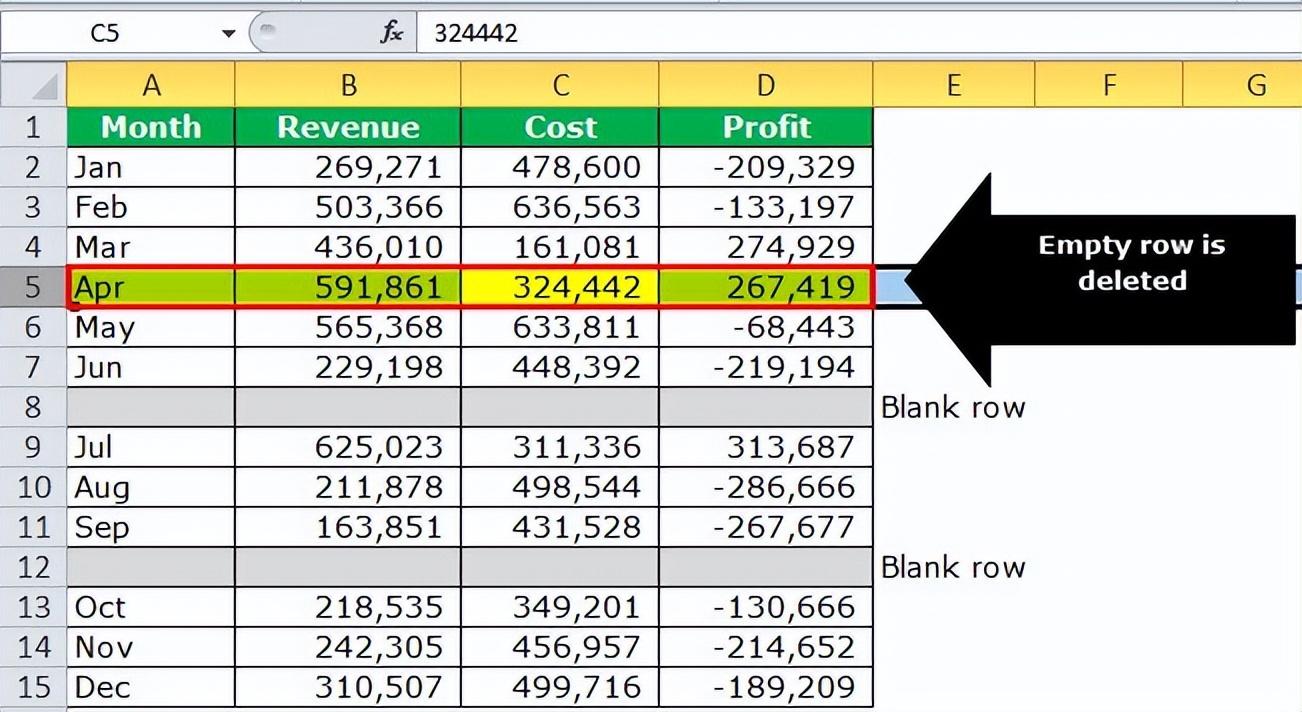
步骤 4:选择下一个空白行,即当前数据集的第 8 行。接下来,按 F4 键删除 Excel 中选定的行。
所选行如下图所示。
注意: F4 键重复用户执行的最后一个操作。在此示例中,执行的最后一个操作是删除整个第 5 行。
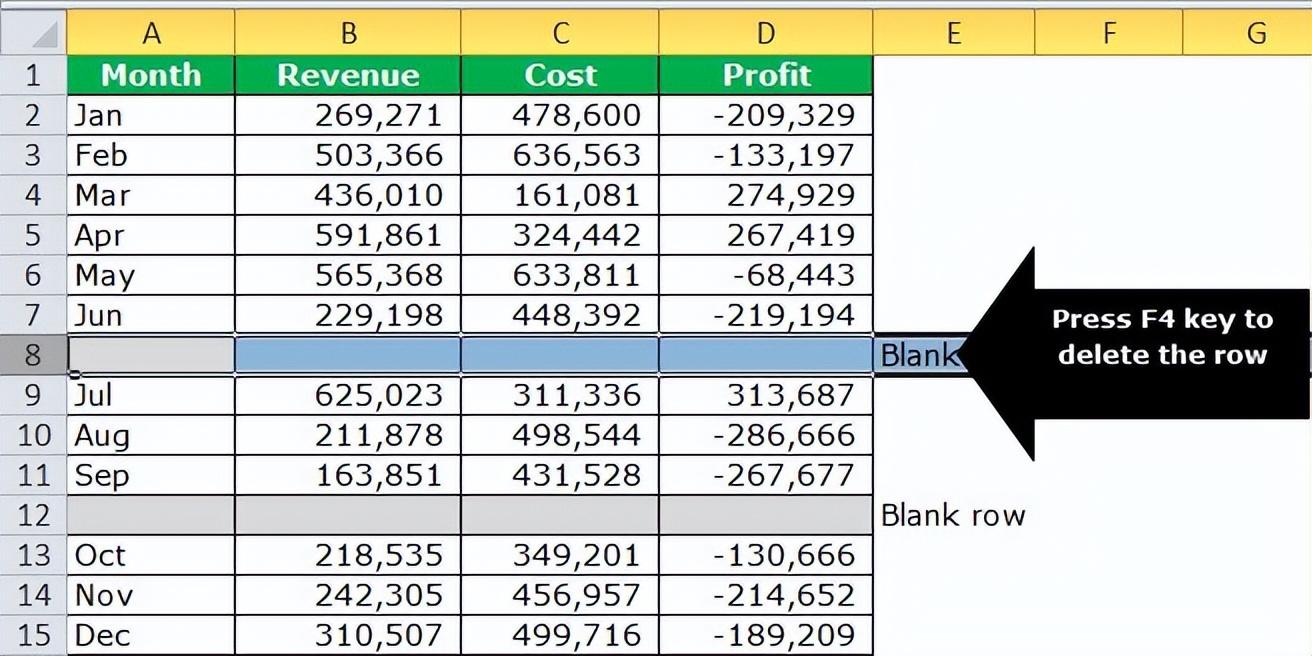
这样,给定数据集的所有空白行都被删除。因此,通过消除不需要的行来减小数据集的大小。
#2 – 使用 Excel 的“转到特殊”窗口删除空白行
当必须从数据集中删除大量行时,此方法非常有效。在此技术中,空白行在被删除之前被搜索。
例子#2
下图显示了与示例 1 类似的数据集。请注意,这次 B 列中添加了相应年份。此外,底部行中还添加了 2017 年的数据。
我们想要借助“转到特殊”对话框来删除所有空白 Excel 行。
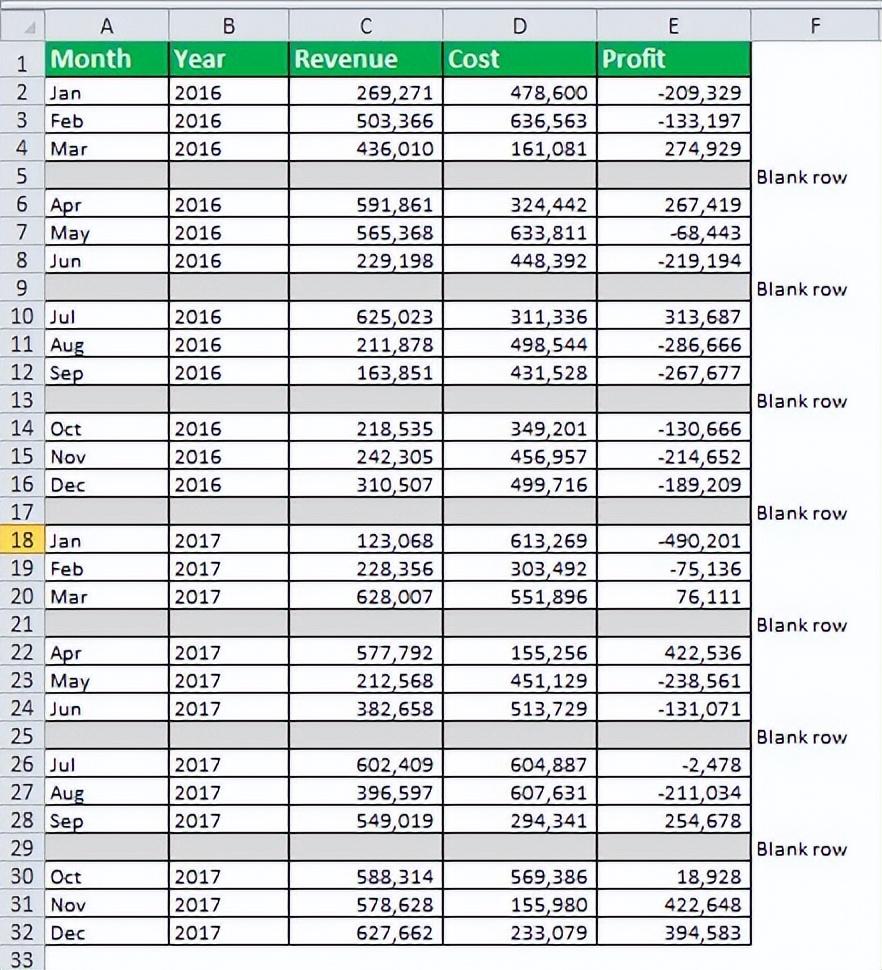
使用给定技术删除 Excel 中的空白行的步骤如下:
- 选择整个数据集。接下来,同时按下“Ctrl+G”键。将打开“转到”对话框,如下图所示。
注意:快捷键“Ctrl+G”打开Excel的“转到”窗口。
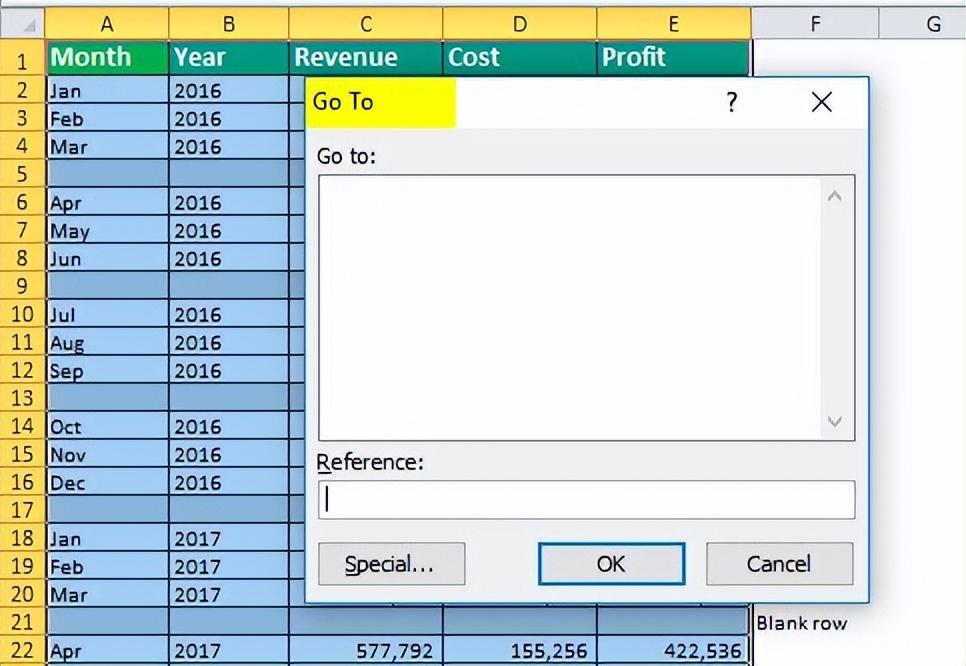
- 单击下图中红色框中所示的“特殊”。或者,可以按“Alt+S”键。
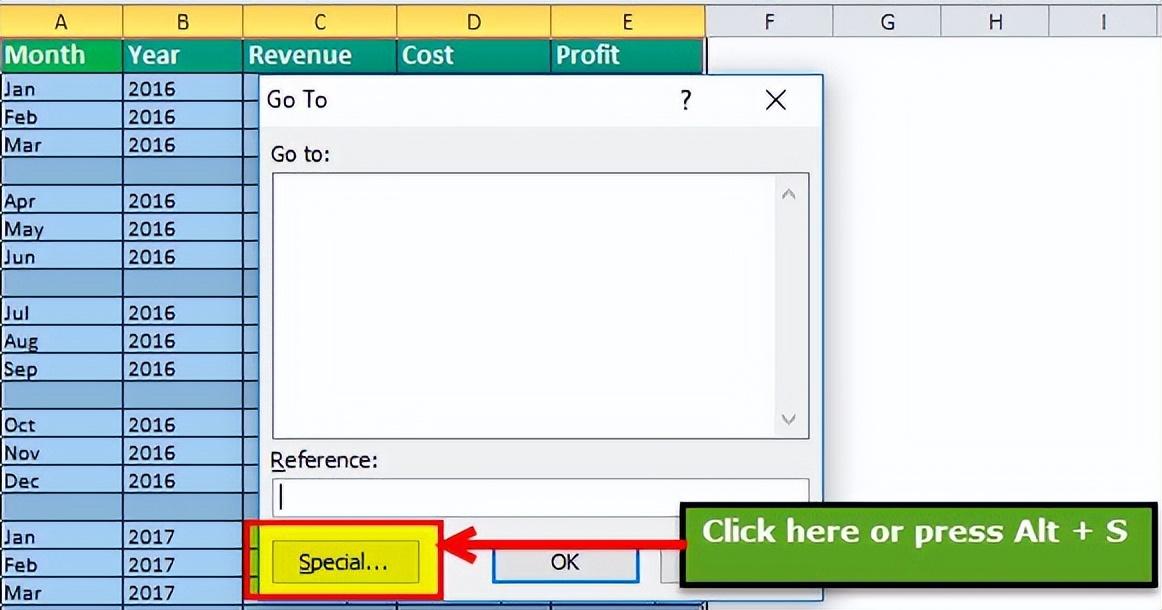
- “转到特殊”对话框打开。选择“空白”或按“K”键,然后单击“确定”。该选项的选择如下图所示。
注意:访问“转到特殊”对话框的另一种方法是单击“主页”选项卡中的“查找并选择”下拉列表。此后,选择“转到特殊”选项。
- 所选区域(在步骤 1 中选择)内的所有空白都会突出显示。如下图所示。
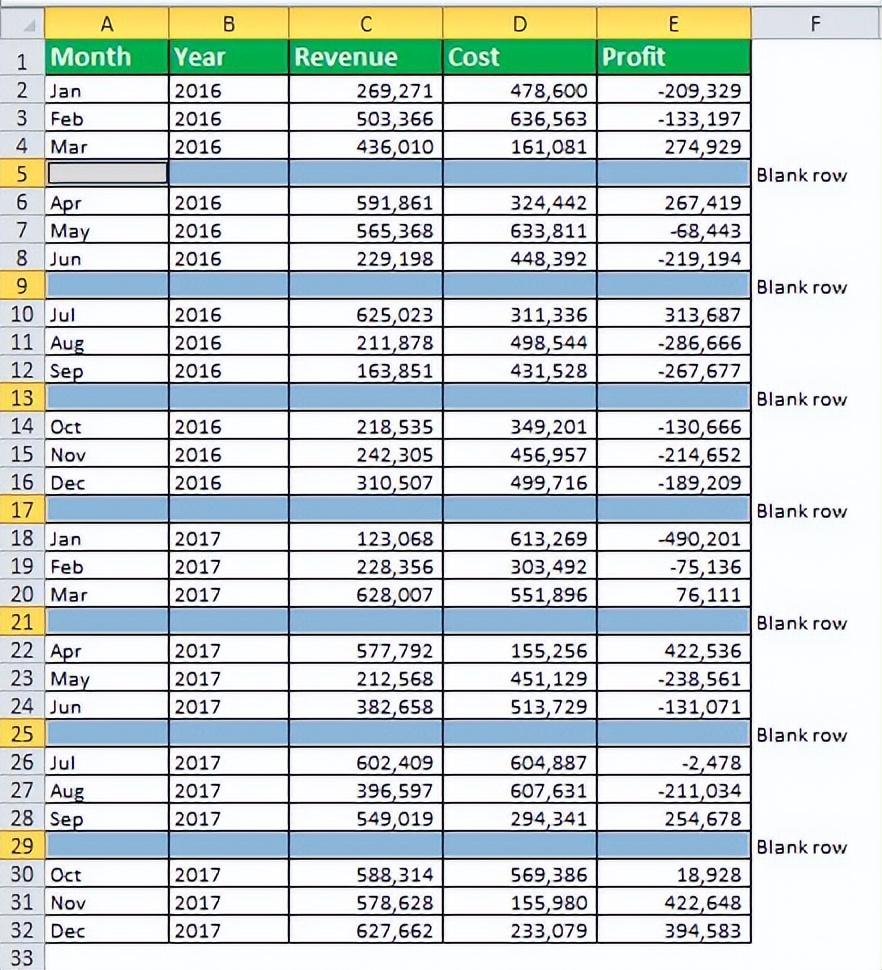
- 保持单元格 A5 处于选中状态。这是在上一步中通过“转到特殊”窗口选择的第一个空白单元格。
同时按下“Ctrl+减号 (-)”键。弹出“删除”框,如下图所示。从此框中选择“整行”,然后单击“确定”。
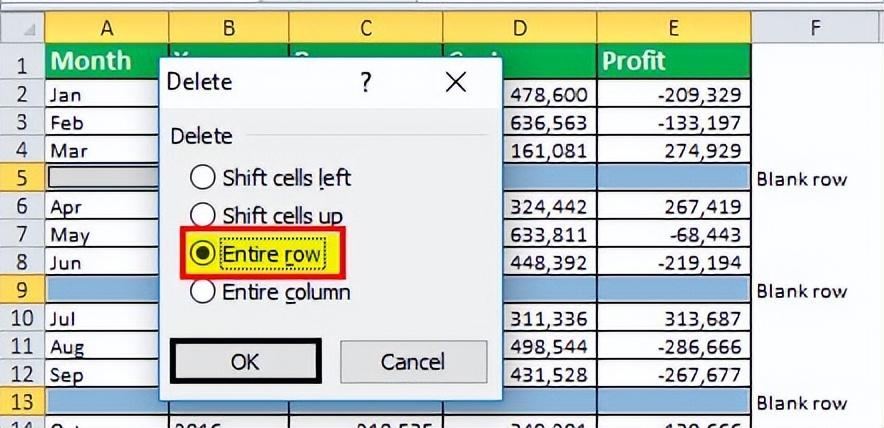
- 所有空白行都被删除,如下图所示。数据值向上移动并填充最初存在的空白行。
当前数据集由 25 行组成,而前一个数据集(如本示例开头所示)由 32 行组成。因此,这个清理后的数据集为用户提供了改进的显示。
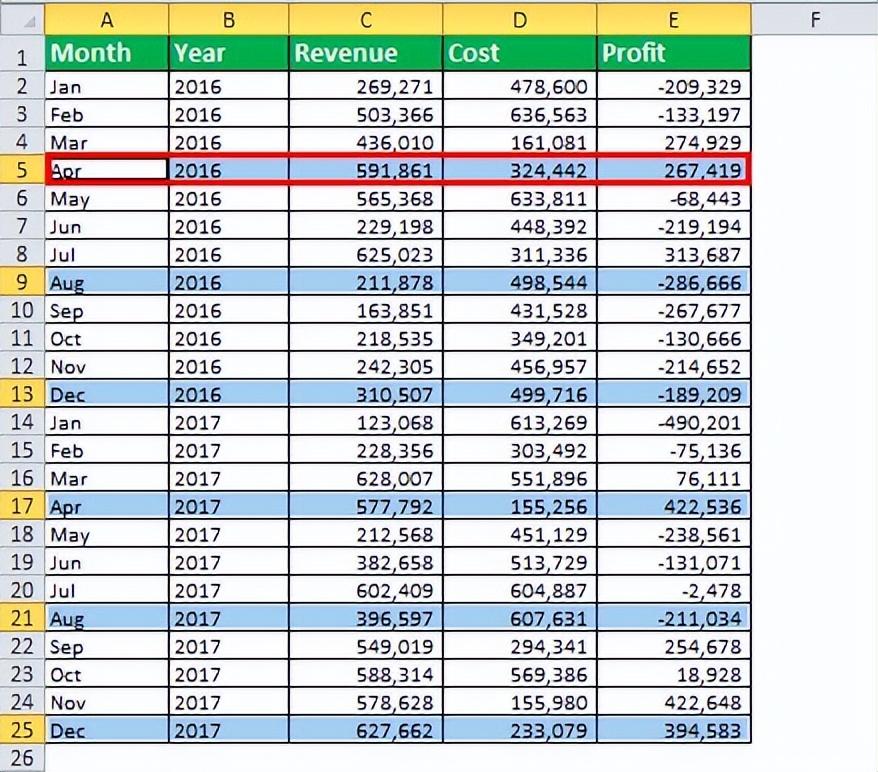
#3 – 在 Excel 中使用过滤器删除空白行
在此方法中,空白行被过滤、选择和删除。
例子#3
使用示例#2 的数据,我们希望通过过滤来删除空白的 Excel 行。
给定任务的步骤列出如下:
步骤1:选择整个数据集(或整个工作表)并添加Excel过滤器。要添加过滤器,请单击“主页”选项卡“编辑”组中的“排序和过滤器”下拉列表。接下来,选择“过滤器”。
或者,从“数据”选项卡的“排序和过滤”组中选择“过滤”。过滤器已添加到数据集中,如下图所示。
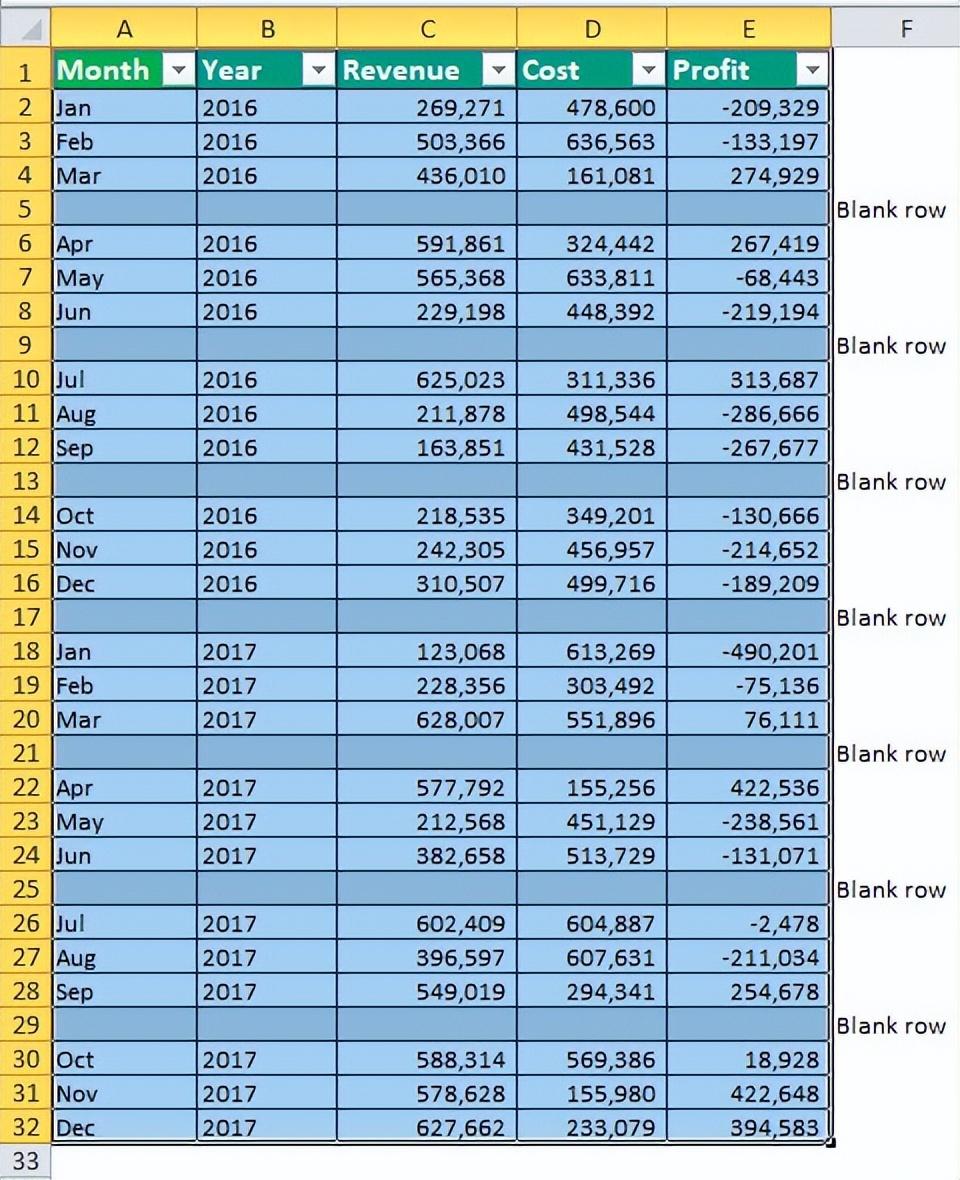
步骤2:点击“月份”过滤器。取消选中“全选”选项即可取消选择所有月份。选择“空白”,如下图所示。接下来,单击“确定”。
注意:选择空白单元格时要小心,因为这些单元格将在后续步骤中被删除。确保未选择任何数据单元格。
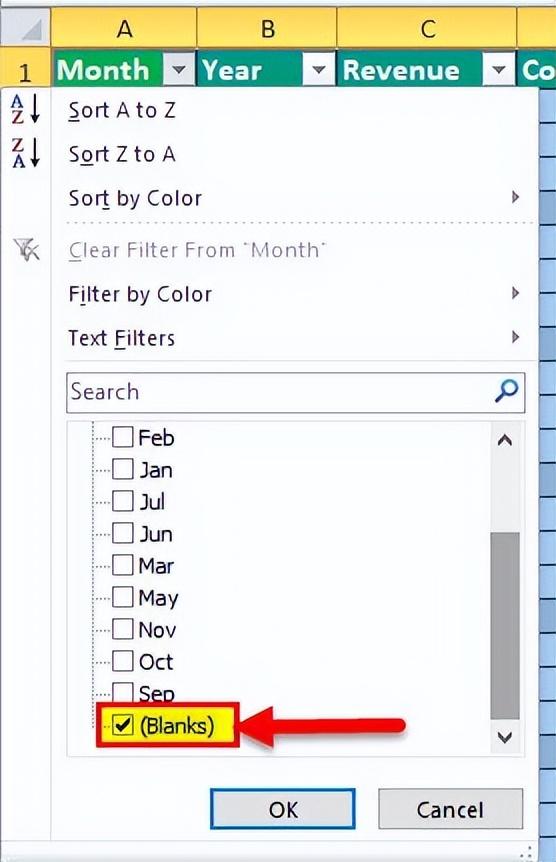
步骤3:目前,只有数据集的空白行可见。这些如下图所示。
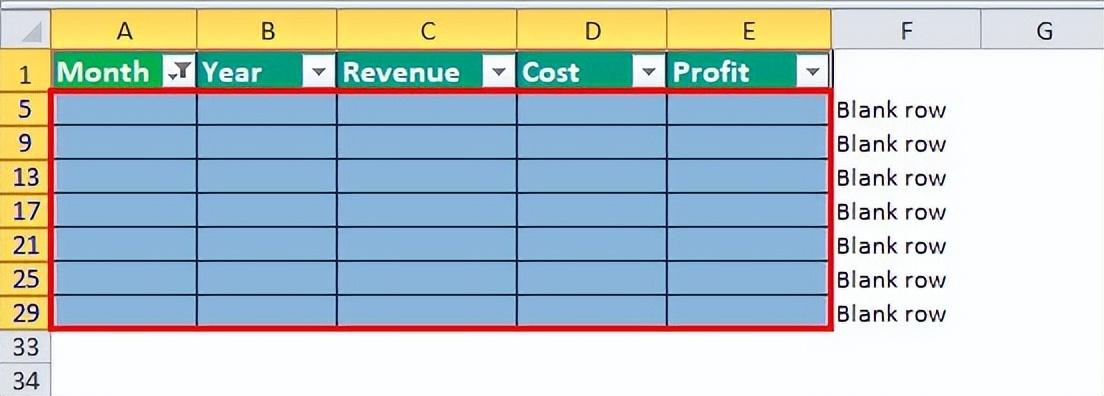
步骤4:选择所有过滤的行。确保未选择包含列标题的顶行。接下来,同时按下“Alt+分号 (;)”键。为此,请按住“Alt”键,同时按分号。
选择可见的空白单元格,如下图所示。
注意: “Alt+分号 (;)”是仅选择所选内容的可见单元格的快捷方式。它忽略所选内容的隐藏行和列。
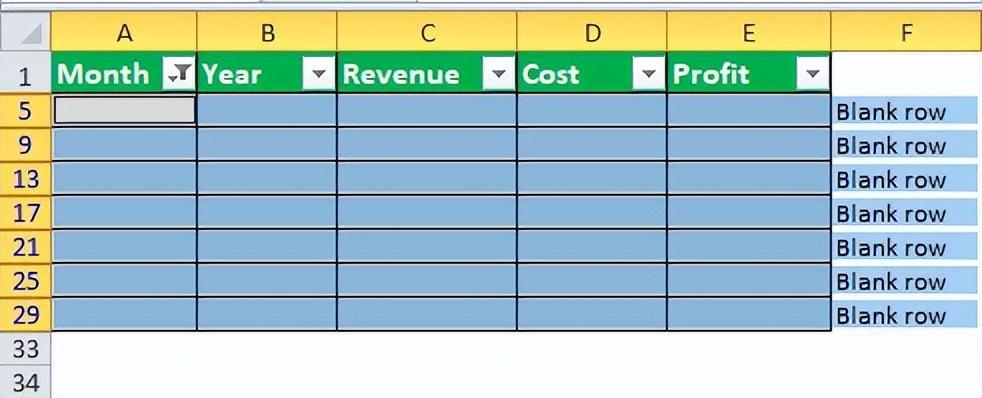
步骤5:选择可见单元格后,同时按“Ctrl+减号(-)”键。如果出现警告,询问是否必须删除整个工作表行,请单击“确定”。

步骤 6:从给定数据集中删除所有空白 Excel 行。在“月份”过滤器中,选中“全选”选项以查看整个数据集。通过单击“主页”选项卡或“数据”选项卡中的“过滤器”选项(或“清除”选项)来清除过滤器。
因此,清理后的数据集如下图所示。以蓝色显示的行之前是空白的。但是,现在它们已被数据值的向上移动所填充。
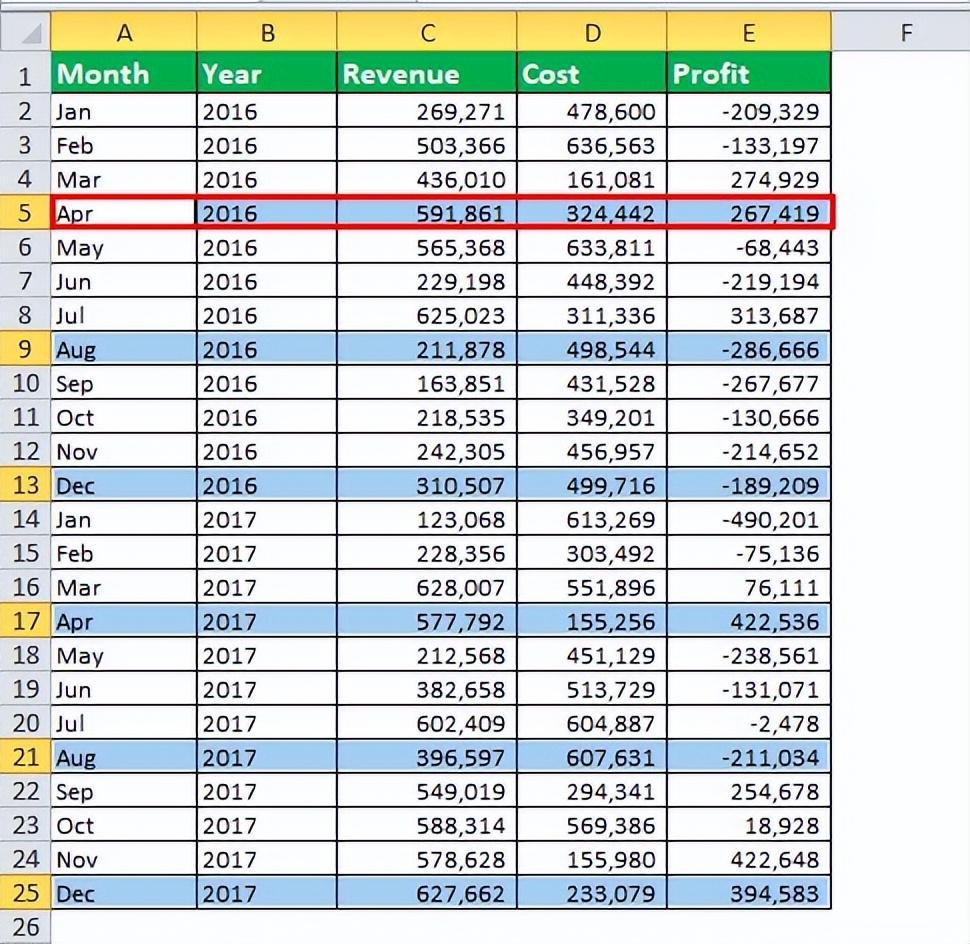
#4 – 使用Excel的COUNT函数删除空白行
在该方法中,应用COUNT函数来过滤和删除空白行。
例子#4
处理示例#2 的数据,我们希望通过应用 COUNT Excel 公式来删除空白行。应过滤并删除 COUNT 公式结果返回零 (0) 的行。
应用COUNT公式删除空白行的步骤如下:
第 1 步:插入标题为“count”的新列(F 列)。如下图所示。
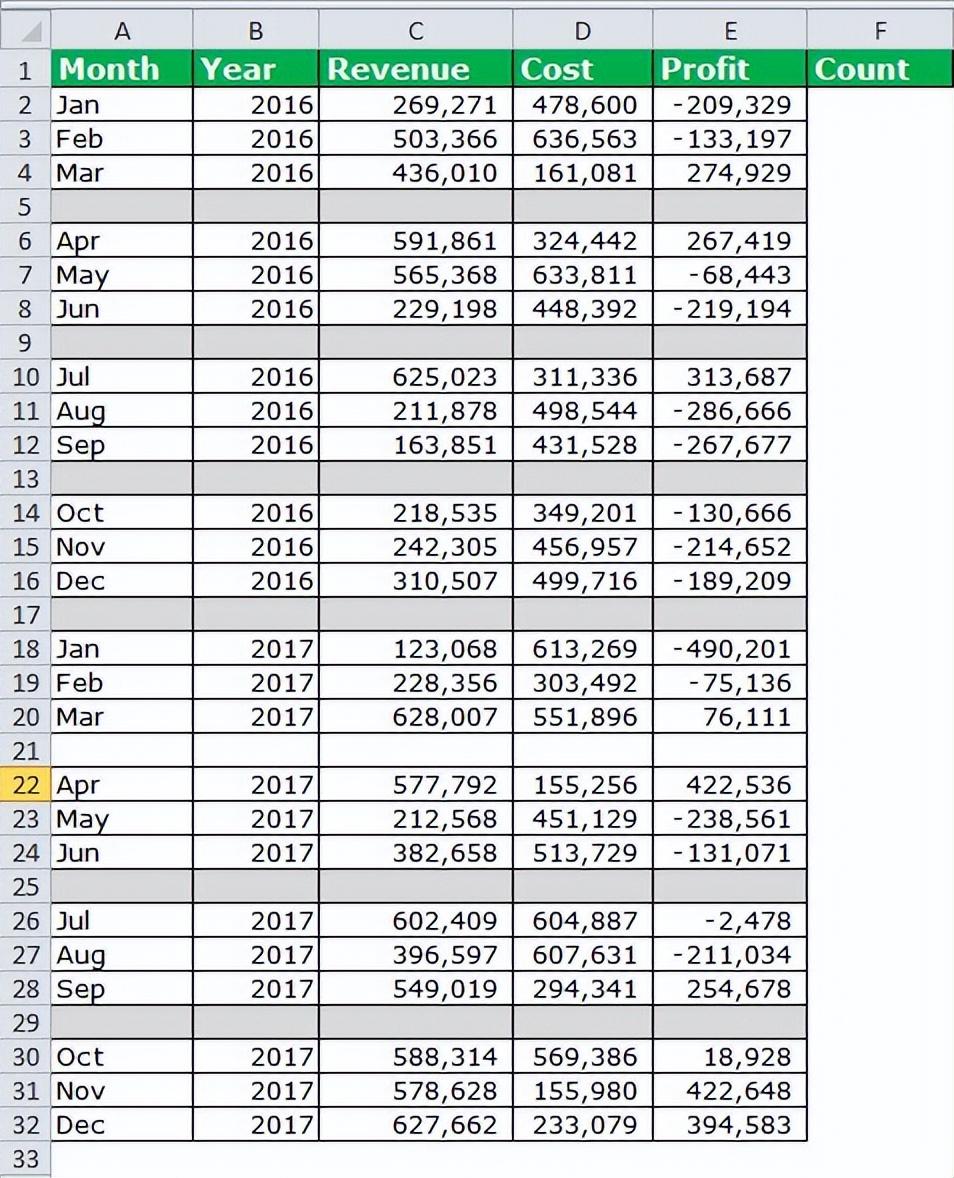
步骤 2:在单元格 F2 中输入以下 COUNT 公式。
“=计数(A2:E2)”
按“输入”键。要获得整个 F 列的输出,请将单元格 F2 的公式拖动到 F 列的最后一个数据单元格。
结果如下图所示。对于所有空白行,COUNT 公式返回零。对于其余行,此公式返回数字单元格的计数。
注意: COUNT 公式计算包含给定范围内数值的单元格数量(如 A2:E2)。如果在特定范围内找不到数值,则公式返回零。
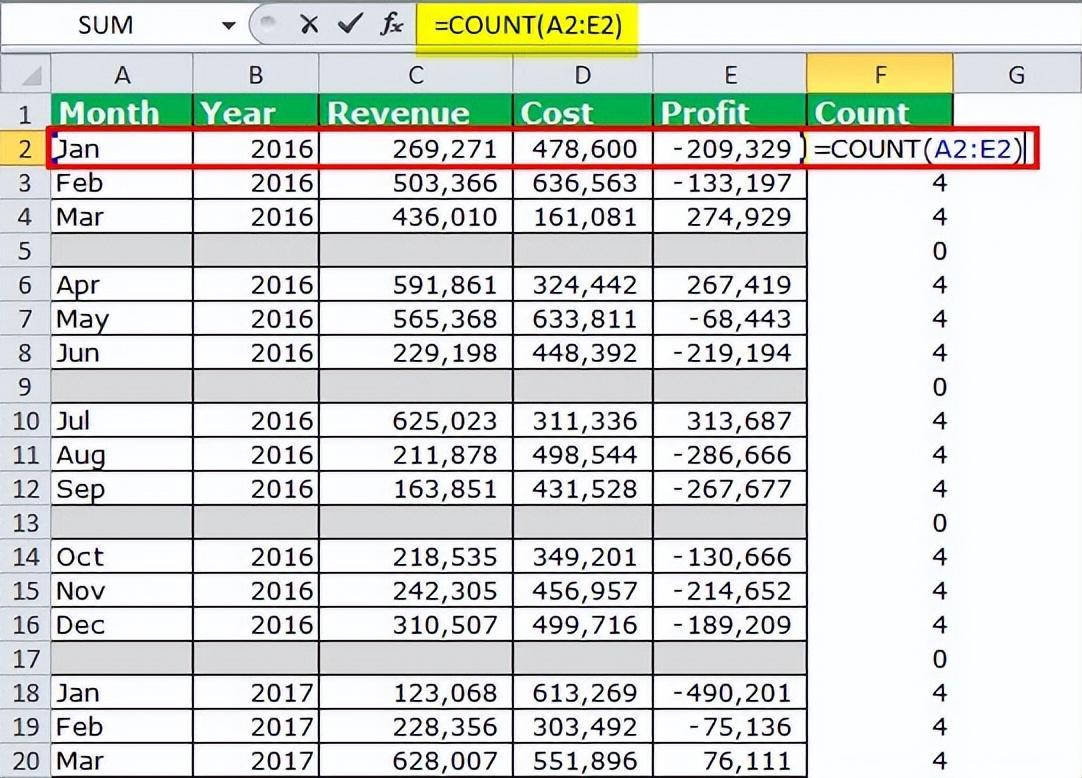
步骤 3:向数据集添加过滤器(请参阅示例 #3 的步骤 1)。单击“计数”列的过滤器。取消选择选项四 (4) 并选择选项零 (0)。如下图所示。
选中所需的复选框后,单击“确定”。
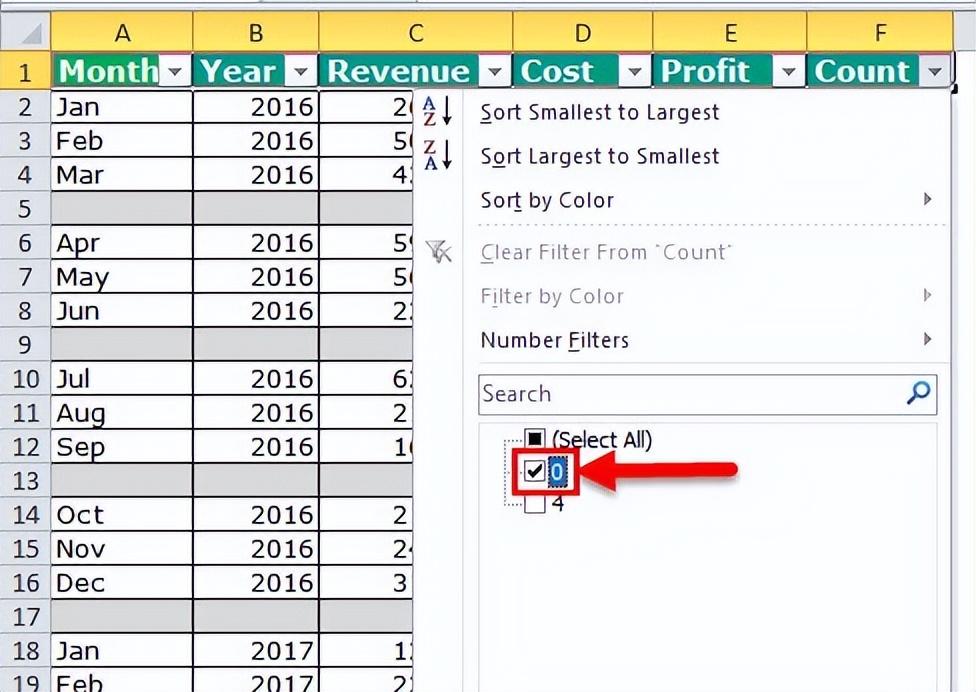
步骤 4:数据集显示 COUNT 公式返回零的行。选择这些过滤后的行,这些行在 F 列中显示 0。按“Alt+分号 (;)”键选择可见单元格。
选择如下图所示。接下来,按快捷键“Ctrl+减号(-)”删除这些空白行。如果显示警告询问是否应删除整行,请单击“确定”。
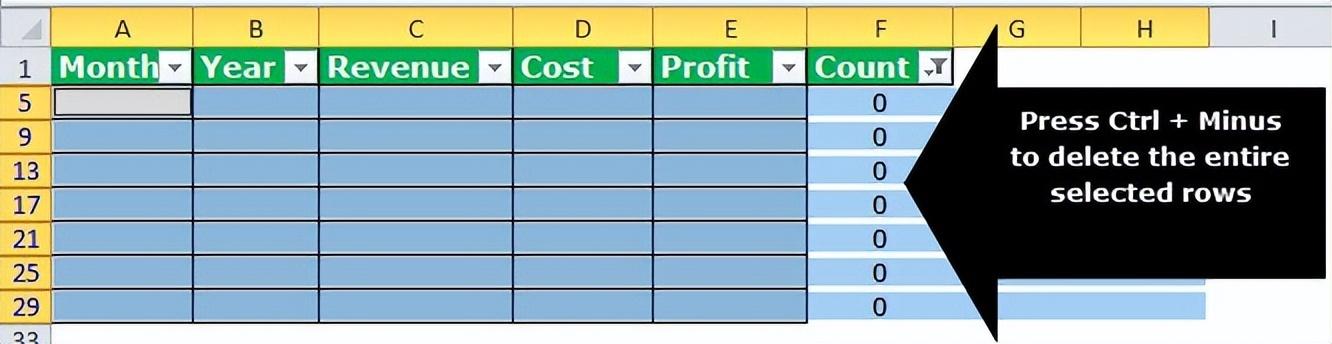
步骤5:空白行已被删除。从“计数”列的过滤器中,选中“全选”选项。清理后的数据集如下图所示。
我们尚未移除过滤器,但如果需要,可以将其移除。“count”列也可以删除,因为它已经达到了从数据集中消除空白行的目标。
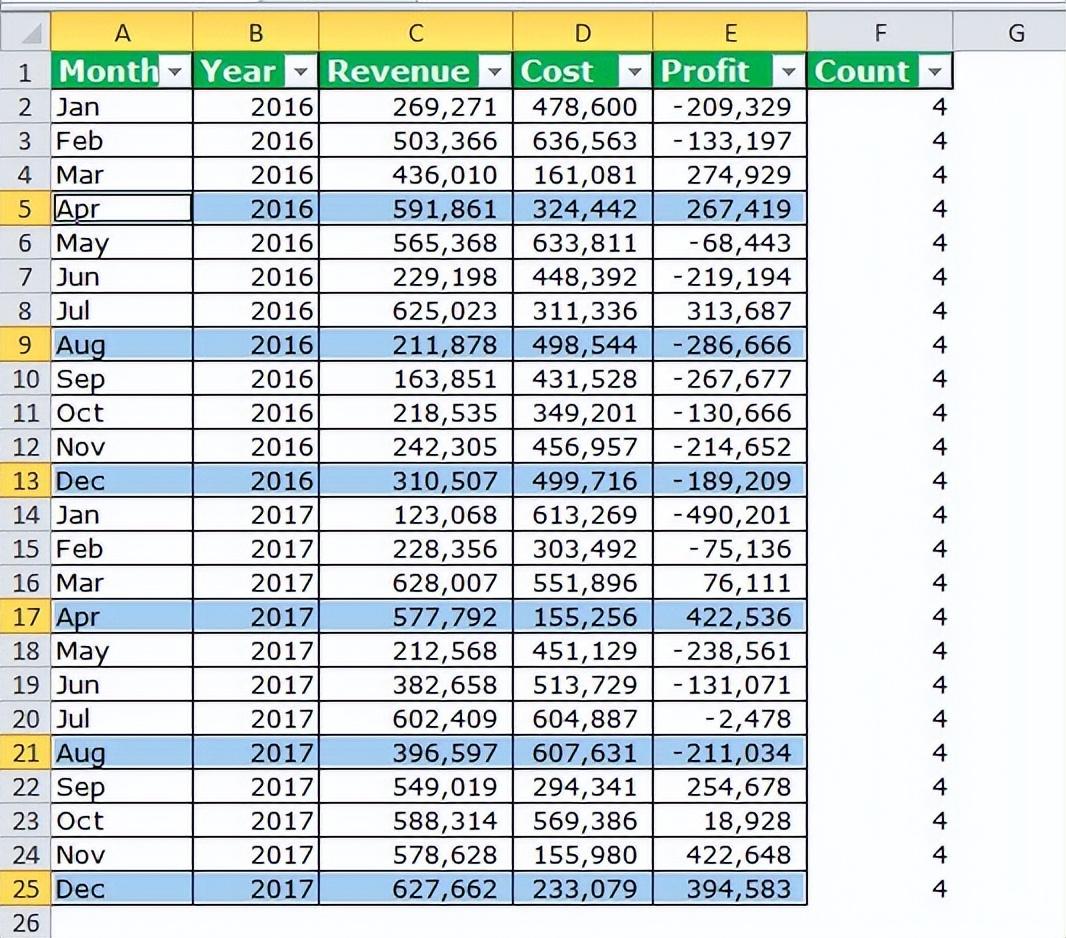
经常问的问题
1. Excel中删除空白行是什么意思?
删除空白行意味着删除 Excel 数据集中的空行。通常不需要这些行,因为它们的存在会使数据集看起来无序。此外,它们使工作表内的导航变得困难。
在 Excel 中,有多种删除空白行的技术。本文借助示例讨论所有这些方法。人们可以遵循这一技术,应用起来既简单又快捷。
注意:有关不同方法的更多详细信息,请参阅本文的示例。
2. 如何删除Excel工作表底部显示的空白行?
无法删除工作表底部显示的空白行。但是,隐藏此类行是可能的。其步骤如下
:选择要隐藏的第一个空白行的单元格。
b. 同时按下“Shift+空格”键。这将选择整行。
C。同时按下“Ctrl+Shift+向下箭头”键。这将选择直到当前工作表的最后一个空白行。
d . 右键单击所选内容的任意行号。
e. 从上下文菜单中选择“隐藏”。
工作表底部显示的所有空白行都将被隐藏。此类隐藏行即使不可见,也会出现在工作表中。
注意:要取消隐藏隐藏的空白行,请同时按“Ctrl+A”键选择工作表。右键单击所选内容,然后从上下文菜单中选择“取消隐藏”。
3. 如何在Excel中使用公式删除空白行?
使用Excel公式删除空白行的步骤如下
:向数据集添加一列。将其标记为“helper”,因为它充当辅助列。此列应与工作表的数据列相邻。
b. 在辅助列的第一个单元格中输入公式“=COUNTBLANK(range)”。例如,如果范围为 A2:D2,请键入公式“=COUNTBLANK(A2:D2)”。
C。按“Enter”键并将公式拖到辅助列的其余单元格中。
d. 通过单击“主页”选项卡(“编辑”组)或“数据”选项卡(“排序和过滤”组)中的过滤器图标,向数据集添加过滤器。
e. 从辅助列的过滤器中取消选择“全选”选项。选中显示的最大数量的复选框。假设对于范围 A2:D2,COUNTBLANK 返回的最大输出为 4。这意味着第 2 行中的所有四个单元格(从 A2 到 D2)均为空。
F。选择筛选后的行,这些行显示 COUNTBLANK 函数的最大输出(如 4)。右键单击所选内容,然后从上下文菜单中选择“删除行”。
G。在询问是否要删除整行的消息中单击“确定”。
空白行已从数据集中消除。要查看完整的数据集(不包括空白行),请从辅助列的过滤器中选中“全选”选项。如果需要,可以清除过滤器并删除辅助列。
注1:辅助列是添加到数据集中以简化计算的支持列。
注2: COUNTBLANK 公式计算指定范围内的空单元格数量。在步骤 b 中,我们将范围指定为 A2:D2。因此,COUNTBLANK 对第 2 行中的空单元格进行计数,该行从单元格 A2 开始,到单元格 D2 结束。
